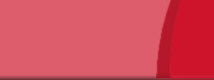

Por medio de esta opción se accede a las tablas de FACTURA VENTAS GENERAL y FACTURA VENTAS DETALLE, pudiendo dar de alta, modificar, consultar, eliminar y listar las Facturas de Ventas.
- Al dar de alta una Factura, la aplicación realiza automáticamente los siguientes procesos: genera la Factura en las tablas FACTURA VENTAS GENERAL y FACTURA VENTAS DETALLE;
elimina los Albaranes de Venta incluidos en la Factura, por lo que ya no aparacerán en la opción de Albaranes;
genera el correspondiente Registro de Iva en la opción Facturas Emitidas;
genera el correspondiente Cobro en la opción Cobros, en función de lo que el Cliente tenga anotado en los Datos del Cobro;
genera el correspondiente Asiento en la opción Mantenimiento de Asientos;
y si el Cliente de la Factura tiene marcado el campo Recibo, la aplicación generará el Recibo en la opción Mantenimiento de Recibos.
- Al modificar una Factura, la aplicación realiza automáticamente los siguientes procesos: modifica la Factura en las tablas FACTURA VENTAS GENERAL y FACTURA VENTAS DETALLE;
modifica el correspondiente Registro de Iva en la opción Facturas Emitidas;
modifica el correspondiente Cobro en la opción Cobros, en función de lo que el Cliente tenga anotado en los Datos del Cobro;
modifica el correspondiente Asiento en la opción Mantenimiento de Asientos;
y si el Cliente de la Factura tiene marcado el campo Recibo, la aplicación modificará el Recibo en la opción Mantenimiento de Recibos.
- Al eliminar una Factura, la aplicación realiza automáticamente los siguientes procesos: elimina la Factura en las tablas FACTURA VENTAS GENERAL y FACTURA VENTAS DETALLE;
genera de nuevo los Albaranes de Venta incluidos en la Factura, por lo que aparacerán en la opción de Albaranes;
elimina el correspondiente Registro de Iva en la opción Facturas Emitidas;
elimina el correspondiente Cobro en la opción Cobros;
elimina el correspondiente Asiento en la opción Mantenimiento de Asientos;
y si el Cliente de la Factura tiene marcado el campo Recibo, la aplicación eliminará el Recibo en la opción Mantenimiento de Recibos.
Si se elimina una Factura, en el momento de volverla a realizar habrá que darle el mismo Número de Factura porque no puede existir salto en la numeración de las Facturas.
Los datos de la Factura se dividen en cuatro pestañas.
- Esta pestaña contiene datos de la dirección fiscal y de envío de la Factura:

| Serie (A ... Z) | : | Se anotará la Serie de la Factura, pudiéndose anotar de la "A" a la "Z". Por defecto la aplicación mostrará aquí la Serie anotada en el campo Nº Serie (A ... Z) de los Parámetros Generales de la Empresa. En el caso de introducir un Albarán/Factura de abono (rectificativa), se anotará aquí la Serie anotada en el campo Nº Serie Rectificativa (A ... Z) de los Parámetros Generales de la Empresa. Mediante el campo "Tipo de Ayuda" se indicará cómo se desea relizar la búsqueda de Facturas: por Nº de Factura, por Código de Cliente o por Nº de Albarán. Una vez mostrados los datos de la Factura, al desplazarse por medio de los botones de desplazamiento la aplicación lo hará en el orden anotado en este campo "Tipo de Ayuda". |
| Nº Factura | : | Se anotará el Número de la Factura. Al dar de alta una nueva Factura, la aplicación mostrará aquí el Número de Factura siguiente al anotado en los Contadores de la Empresa en función de la Serie de la Factura anotada anteriormente. Si se desea generar una factura eliminada anteriormente, habrá que darle el mismo Número de Factura porque no puede existir salto en la numeración de las Facturas. |
| Fecha Factura | : | Se anotará la Fecha de la Factura, en formato DDMMAA. |
| Cód. Cliente | : | Se anotará el Código del Cliente de la Factura. Este campo viene acompañado de un botón para acceder a la Ayuda de Clientes. |
Una vez introducido el Cliente, la aplicación mostrará todos los Albaranes del mismo pendientes de facturar, teniendo que marcar los que se desee incluir en la Factura.
Cabecera:| Dirección Factura Fiscal | : | Se anotará la Dirección Fiscal de la Factura. Al dar de alta una Factura, la aplicación mostrará aquí la Dirección del Cliente. |
| Dirección Factura Envío | : | Si la Dirección de Envío de la Factura no coincide con la Dirección Fiscal del Cliente (dirección anterior), se anotará aquí la Dirección de Envío de la misma. |
- Esta pestaña contiene los Albaranes incluidos en la Factura:
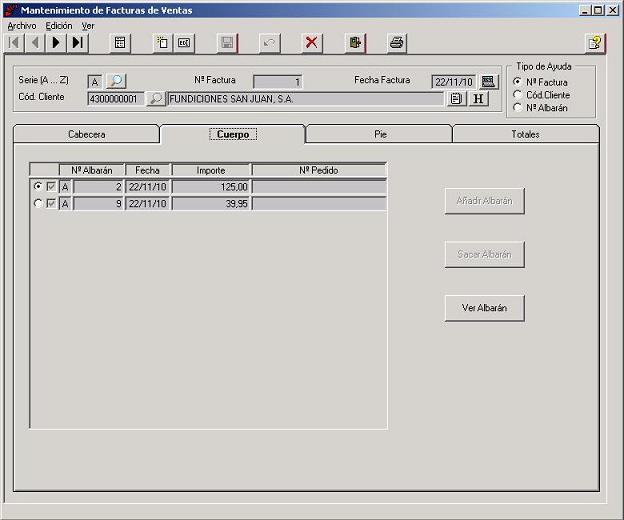
Pulsando el botón "Añadir Albarán" se podrán añadir más Albaranes en la Factura. Pulsando el botón "Sacar Albarán" se podrá quitar de la Factura el Albarán seleccionado. Pulsando el botón "Ver Albarán" se podrá mostrar el Albarán seleccionado.
- Esta pestaña contiene las Condiciones de Pago (Pie) de la Factura:
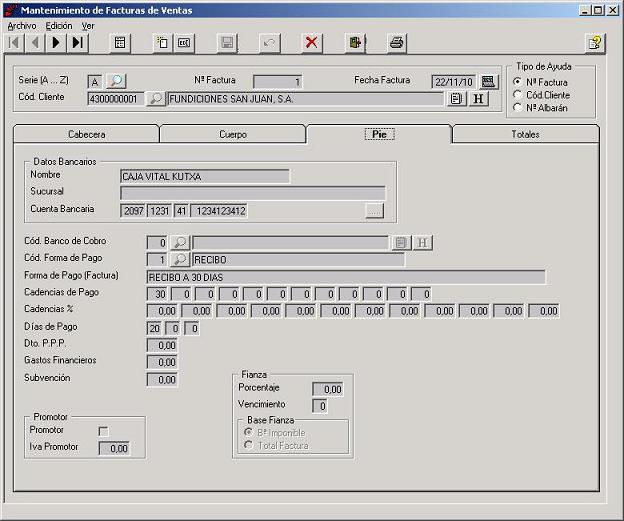
Al dar de alta una Factura la aplicación mostrará en esta pestaña los Datos de Cobro y Datos Comerciales que tenga el Cliente, pudiendo ser modificados para la Factura.
| Datos Bancarios | : | Se anotarán los Datos del Banco del Cliente con su domiciliación bancaria. Se podrá pulsar el botón |
| Cód. Banco de Cobro | : | Se anotará el Banco de la empresa de trabajo donde se desea cobrar la Factura. Este campo viene acompañado de un botón para acceder a la Ayuda de Bancos. |
| Cód. Forma de Pago | : | Se anotará la Forma de Pago que se desea aplicar a la Factura. Este campo viene acompañado de un botón para acceder a la Ayuda de Formas de Pago. |
| Forma de Pago (Factura) | : | Se anotará el texto de la Forma de Pago que se desea que aparezca en la Factura. |
| Cadencias de Pago | : | Se anotarán hasta 12 posibles vencimientos para la Factura. Por ejemplo, si la Forma de Pago es "a la vista" no se anotará nada, si la Forma de Pago es a 30 dias se anotará en el 1º vencimiento "30", si la Forma de Pago es a 30, 60 y 90 días se anotara "30", "60" y "90" (en este orden). |
| Cadencias % | : | En el caso de existir Cadencia de Pagos y que el Pocentaje de Cobro no sea el mismo en todos los Cobros, se anotará aqui el Porcentaje de Cobro para cada Cadencia de Pago anotada anteriormente. Por ejemplo, si la Cadencia de Pagos es "30" y "60", y se quiere cobrar a 30 días el 75% del importe de la Factura y el 25% restante a 60 días, en ese caso, habrá que anotar aqui "75" y "25" (en este orden). |
| Días de Pago | : | Se anotarán hasta 3 posibles Días de Pago para la Factura. Por ejemplo, si el Cliente va a pagar la Factura el día 20 del mes se anotará en el 1º día "20", si el Cliente va a pagar la Factura el día 10 ó 20 del mes se anotará "10" y "20" (en este orden). En el caso de anotar este campo, la aplicación al generar los Vencimientos de la Factura se aproximará a los días aquí anotados. |
| Dto. P.P.P. | : | Se anotará el Porcentaje de Descuento por pronto pago que se aplicará en la Factura. |
| Gastos Financieros | : | Se anotará el Porcentaje de Recargo Financiero que se aplicará en la Factura. |
| Promotor | : | Se activará este campo si el Cliente de la Factura se trata de un Promotor. |
| Iva Promotor | : | En el caso de activar el campo anterior, se anotará aquí el Porcentaje de Iva a aplicar en la Factura. |
| Porcentaje (Fianza) | : | Se anotará el Porcentaje de Fianza que se desea aplicar en la Factura. |
| Vencimiento (Fianza) | : | En el caso de anotar el campo "Porcentaje", se anotará aquí el número de meses trancurridos a partir de la Fecha de la Factura para que la aplicación genere automáticamente un Vencimiento (Cobro) en esa fecha con el importe correspondiente de la Fianza. Por ejemplo, si se desea que se genere la Fianza a partir del duodécimo mes de la fecha de Factura se anotará "12". |
| Base Fianza (Fianza) | : | En el caso de anotar el campo "Porcentaje", se indicará aquí si se desea aplicar la Fianza sobre la Base Imponible o sobre el Total Factura. Por ejemplo, si se desea aplicar un 10% de Fianza sobre la Base Imponible de la Factura en el duodécimo mes a partir de la fecha de Factura, se anotará en "Porcentaje" el valor "10", en "Vencimiento" el valor "12" y en "Fianza Sobre" se indicará "Base Imponible". Con estos datos, si el 22/11/10 se genera una Factura de 1000 € como Base Imponible y 1180 € como Total Factura, la aplicación generará automáticamente 2 vencimientos: uno con fecha "22/11/11" (12 meses después) por el importe de la Fianza (100 € = 10% S/ 1000) y otro con fecha "22/11/10" por el resto de la factura (1080 €). |
- Esta pestaña contiene los Totales de la Factura:
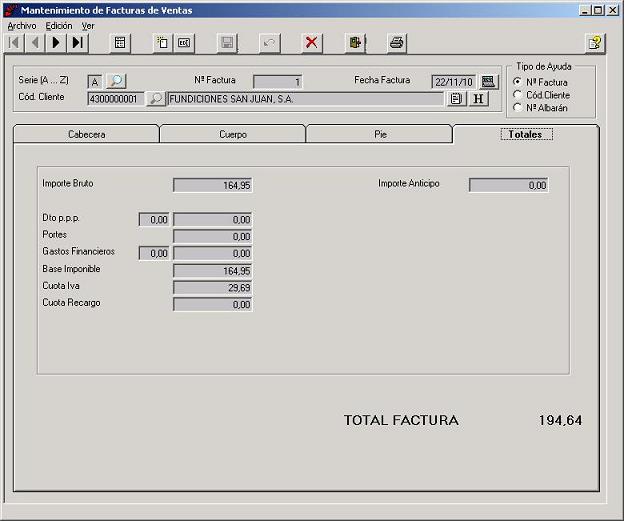
Se mostrarán en esta pestaña los Totales de la Factura.

Esta opción permite obtener un listado de FACTURAS, en el que aparecerán los datos de las mismas.

| Nº Serie (A ... Z) (* = Todas) | : | Se anotará la Serie de las Facturas a listar, "*" para todas las Series. |
| Nº Factura Inicial | : | Se anotará el Número de la primera Factura a listar. |
| Nº Factura Final | : | Se anotará el Número de la última Factura a listar. |
| Fecha Factura Inicial | : | Se anotará la Fecha de la primera Factura a listar, en formato DDMMAA. |
| Fecha Factura Final | : | Se anotará la Fecha de la última Factura a listar, en formato DDMMAA. |
| Cód. Cliente Inicial | : | Se anotará el código del primer Cliente a listar. |
| Cód. Cliente Final | : | Se anotará el código del último Cliente a listar. |
| Vendedor Inicial | : | Se anotará el código del primer Vendedor a listar. |
| Vendedor Final | : | Se anotará el código del último Vendedor a listar. |
| Tipo Listado | : | Existen dos Tipos de Listado: "Detallado" o "Totalizado". |
| Orden de Clasificación | : | Existe la opción de poder ordenar el listado por Número de Factura, por Fecha de Factura, por Código de Cliente o por Código de Vendedor. |


