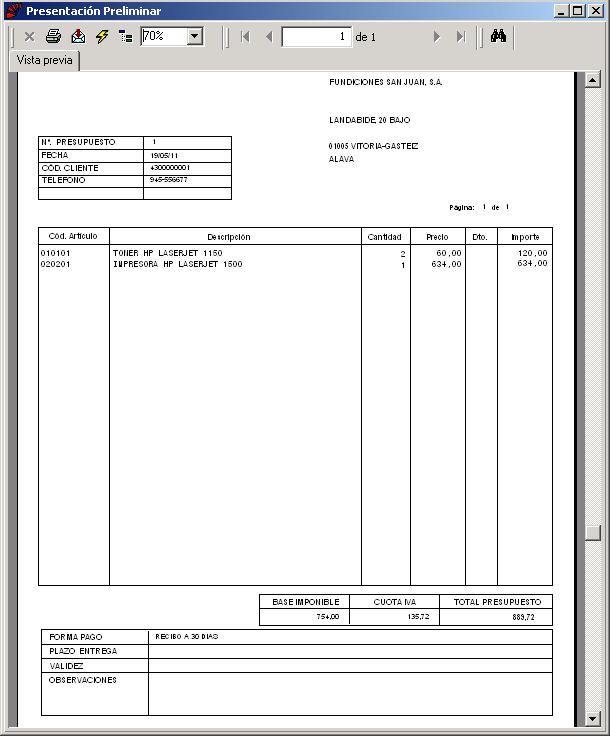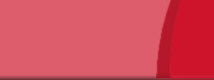

Por medio de esta opción se accede a las tablas de PEDIDOS CLIENTES PRESUPUESTOS GENERAL y PEDIDOS CLIENTES PRESUPUESTOS DETALLE, pudiendo dar de alta, modificar, consultar, eliminar y listar los Presupuestos de Clientes. Los datos del Presupuesto se dividen en seis pestañas.
- Esta pestaña contiene datos de la dirección del Pedido/Presupuesto:
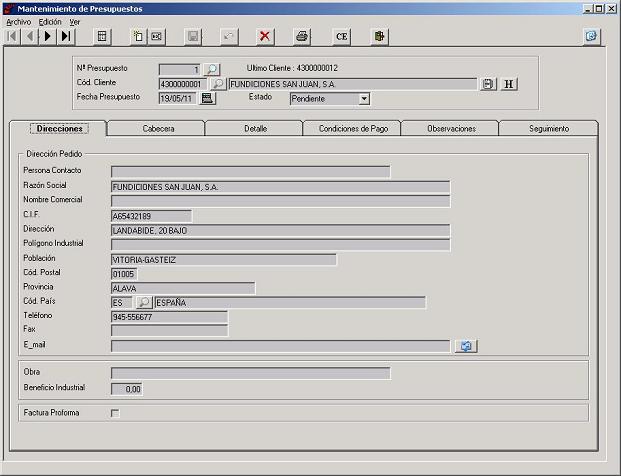
| Nº Presupuesto | : | Se anotará el Número del Presupuesto. Al dar de alta un nuevo Presupuesto, la aplicación mostrará aquí el Número de Presupuesto siguiente al anotado en los Contadores de la Empresa. |
| Cód. Cliente | : | Se anotará el Código del Cliente del Presupuesto. Este campo viene acompañado de un botón para acceder a la Ayuda de Clientes. Una vez anotado el Cliente, la aplicación mostrará una pantalla con los Cobros pendientes del mismo en el momento de realizar el Presupuesto. |
| Fecha | : | Se anotará la Fecha del Presupuesto, en formato DDMMAA. |
| Estado | : | Estado del Presupuesto: |
- "Pendiente": El Presupuesto está pendiente de ser aceptado. | ||
- "Aceptado": El Presupuesto ha sido aceptado desde la opción Aceptación de Presupuestos convirtiéndolo en "Aceptado". | ||
- "Rechazado": El Presupuesto ha sido rechazado desde la opción Aceptación de Presupuestos convirtiéndolo en "Rechazado". | ||
- "Tarifa de Clientes": El Presupuesto ha sido aceptado desde la opción Aceptación de Presupuestos convirtiéndolo en "Tarifa de Clientes". | ||
- "Pedido de Clientes": El Presupuesto ha sido aceptado desde la opción Aceptación de Presupuestos convirtiéndolo en "Pedido de Clientes". | ||
- "Facturado": El Presupuesto ha sido facturado desde la opción Facturar Presupuestos. | ||
| Fecha Aceptación | : | Será la Fecha en que ha sido aceptado el Prespuesto desde la opción Aceptación de Presupuestos. |
| Dirección Pedido | : | La aplicación mostrará aquí la Dirección del Cliente. |
| Obra | : | Se anotará la Obra asignada al Presupuesto. |
| Beneficio Industrial | : | Se anotará el porcentaje del Beneficio Industrial del Presupuesto. |
| Factura Proforma | : | Se activará este campo si se desea que al imprimir el Presupuesto aparezca el texto "FACTURA PROFORMA". |
- Esta pestaña contiene datos de la Cabecera del Presupuesto:

| Cód. Vendedor | : | Se anotará el Código del Vendedor para el Presupuesto. La aplicación mostrará por defecto el Vendedor que el Cliente del Presupuesto tenga anotado en su ficha, pudiendo ser modificado. Este campo viene acompañado de un botón para acceder a la Ayuda de Vendedores. |
| % Comisión | : | Se anotará el Porcenteje de la Comisión del Vendedor para el Presupuesto. No se mostrará este campo si en Tipo de Comisión de los Parámetros Generales de la Empresa se tiene anotado "Artículo". Si en el campo Tipo de Comisión de los Parámetros Generales de la Empresa se tiene anotado "Vendedor", la aplicación mostrará aquí el Porcentaje de Comisión anotado en la ficha del Vendedor. Si en el campo Tipo de Comisión de los Parámetros Generales de la Empresa se tiene anotado "Cliente", la aplicación mostrará aquí el Porcentaje de Comisión anotado en la ficha del Cliente. |
| Departamento | : | Se anotará el Departamento del Cliente al que va dirigido el Presupuesto. |
| Cód. Transportista | : | Se anotará el Código del Transportista que entregará el Presupuesto. Este campo viene acompañado de un botón para acceder a la Ayuda de Transportistas. |
| Nº Pedido Externo | : | Se anotará el Número de Pedido realizado por el Cliente para la entrega del Presupuesto. |
| Plazo de Entrega | : | Se anotará el texto para el Plazo de Entrega del Presupuesto. |
| Validez | : | Se anotará el texto para la Validez del Presupuesto. |
| Portes | : | Se indicará el tipo de los Portes del Presupuesto: |
- Contrareembolso: Los Portes los paga el Cliente al Transportista en el momento de recibir la entrega del Presupuesto. | ||
- Debidos: Los Portes los paga el Cliente pero no necesariamente en el momento de recibir la entrega del Presupuesto. | ||
- Pagados: Los Portes los paga la Empresa. | ||
| Importe Portes | : | En el caso de que los Portes sean "Pagados" y se desee cobrarlos al Cliente, se anotará aquí el importe de los Portes para que aparezca impreso en el Presupuesto. |
- Esta pestaña contiene las Líneas (Artículos) del Presupuesto:
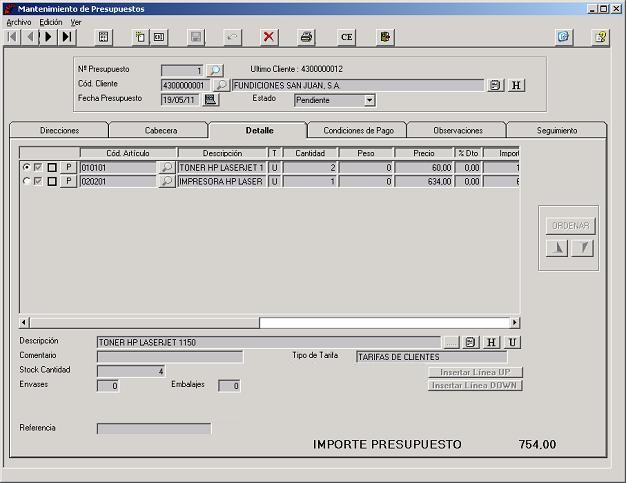
| Cód. Artículo | : | Se anotará el Código del Artículo para la Línea del Presupuesto. Este campo viene acompañado de un botón para acceder a la Ayuda de Artículos. En el caso de no anotar Código de Artículo, la aplicación mostrará una pantalla para introducir la Descripción Completa para la Línea del Presupuesto. |
| Descripción | : | Una vez anotado el Código del Artículo, la aplicación mostrará aquí la Descricpción del mismo pudiendo ser modificada si se desea. |
| Cantidad | : | Se anotará la Cantidad presupuestada para el Artículo. |
| Precio | : | Una vez anotado el Código del Artículo, la aplicación mostrará aquí el Precio de Venta del mismo pudiendo ser modificado si se desea. En el caso de que exista una Tarifa especial para el Cliente ó el Artículo (Descuento / Tarifa, Condiciones de Venta, Tarifas de Clientes, Ofertas de Artículos, Volumen de Clientes...), se mostrará aquí el Precio de la Tarifa pudiendo ser modificado. En ese caso la aplicación mostrará en la parte inferior de la pantalla en el campo "Tipo de Tarifa" el texto del Tipo de Tarifa Especial: "DESCUENTO / TARIFA", "CONDICIONES DE VENTA", "TARIFAS DE CLIENTES", "OFERTAS DE ARTICULOS", "VOLUMEN DE CLIENTES"... |
| % Dto | : | Se anotará el Porcentaje de Descuento para el Artículo. En el caso de que exista una Tarifa especial para el Cliente ó el Artículo (Descuento / Tarifa, Condiciones de Venta, Tarifas de Clientes, Ofertas de Artículos, Volumen de Clientes...), se mostrará aquí el Descuento de la Tarifa pudiendo ser modificado. En ese caso la aplicación mostrará en la parte inferior de la pantalla en el campo "Tipo de Tarifa" el texto del Tipo de Tarifa Especial: "DESCUENTO / TARIFA", "CONDICIONES DE VENTA", "TARIFAS DE CLIENTES", "OFERTAS DE ARTICULOS", "VOLUMEN DE CLIENTES"... |
| Importe | : | La aplicación mostrará aquí el Importe de la Línea calculado en función de los datos anotados anteriormente pudiendo ser modificado. Si se modifica el Importe, la aplicación recalculará de nuevo el Precio. |
| Iva | : | Una vez anotado el Código del Artículo, la aplicación mostrará aquí el Porcentaje IVA del mismo. |
| Subtotal | : | La aplicación mostrará aquí el Importe de la Línea del Presupuesto incluyendo el IVA. |
| Comentario | : | Se mostrará este campo si está activado el campo Visualizar Campos Comentario en los Parámetros Generales de la Empresa. En ese caso se anotará el Comentario para la Línea del Presupuesto. |
Si se desea que la Línea del Presupuesto sea una "Partida", la cual contenga un desglose de Líneas (Artículos), se activará la casilla de verificación situada a la izquierda del botón



| Descripción | : | La aplicación mostrará aquí la Descripción de la Línea seleccionada del Presupuesto. |
| Comentario | : | Si está activado el campo Visualizar Campos Comentario de los Parámetros Generales de la Empresa, la aplicación mostrará aquí el Comentario de la Línea seleccionada del Presupuesto. |
| Tipo de Tarifa | : | En el caso de que el Artículo de la Línea seleccionada pertenezca a una Tarifa especial (Descuento / Tarifa, Condiciones de Venta, Tarifas de Clientes, Ofertas de Artículos, Volumen de Clientes...), la aplicación mostrará aquí el texto del Tipo de Tarifa Especial: "DESCUENTO / TARIFA", "CONDICIONES DE VENTA", "TARIFAS DE CLIENTES", "OFERTAS DE ARTICULOS", "VOLUMEN DE CLIENTES"... |
| Stock Cantidad | : | Una vez anotado el Código de Artículo, la aplicación mostrará aquí el Stock Unidades del mismo en el momento de realizar el Presupuesto. |
| Envases | : | La aplicación mostrará aquí el campo Envases del Artículo de la Línea seleccionada del Presupuesto. |
| Embalajes | : | La aplicación mostrará aquí el campo Embalajes del Artículo de la Línea seleccionada del Presupuesto. |
| Referencia | : | La aplicación mostrará aquí el campo Referencia Fabricante del Artículo de la Línea seleccionada del Presupuesto. |
| IMPORTE PRESUPUESTO | : | La aplicación mostrará aquí el Importe del Presupuesto a medida que se vayan introduciento Líneas en el Presupuesto. |
 |
Para mostrar o anotar la Descricpción Completa para el Artículo de la Línea seleccionada. |
 |
Para añadir una nueva Línea en la posición inmediatamente anterior a la Línea seleccionada. |
 |
Para añadir una nueva Línea en la posición inmediatamente posterior a la Línea seleccionada. Si antes de pulsar este botón la Línea seleccionada corresponde a una "Partida" o a una Línea de desglose de "Partida", la nueva Línea será un desglose de la "Partida" seleccionada. |
 |
Para ordenar las Líneas del Presupuesto. Después de pulsar este botón se pulsará en el "Código de Artículo" de la Línea que se desea ordenar, mostrándose dicho Código en color azul. |
 |
Una vez seleccionada la Línea a mover (color azul), se pulsará este botón para desplazarla una posición hacia arriba. |
 |
Una vez seleccionada la Línea a mover (color azul), se pulsará este botón para desplazarla una posición hacia abajo. |
Al grabar el Presupuesto únicamente se grabarán las Líneas del Presupuesto que tengan activada la primera casilla de verificación de la Línea, por lo que si se desea eliminar una Línea habrá que desactivar su primera casilla de verificación.
- Esta pestaña contiene las Condiciones de Pago del Presupuesto:
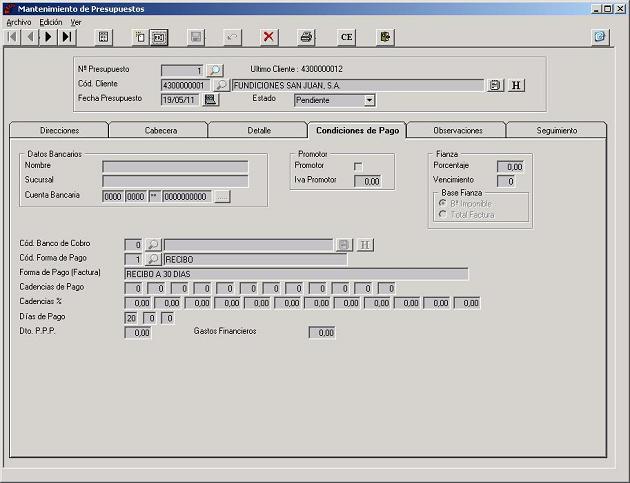
Al dar de alta un Presupuesto la aplicación mostrará en esta pestaña los Datos de Cobro y Datos Comerciales que tenga el Cliente, pudiendo ser modificados para el Presupuesto.
| Datos Bancarios | : | Se anotarán los Datos del Banco del Cliente con su domiciliación bancaria. Se podrá pulsar el botón |
| Cód. Banco de Cobro | : | Se anotará el Banco de la empresa de trabajo donde se desea cobrar el Presupuesto. Este campo viene acompañado de un botón para acceder a la Ayuda de Bancos. |
| Cód. Forma de Pago | : | Se anotará la Forma de Pago que se desea aplicar a la Factura del Presupuesto. Este campo viene acompañado de un botón para acceder a la Ayuda de Formas de Pago. |
| Forma de Pago (Factura) | : | Se anotará el texto de la Forma de Pago que se desea que aparezca en la Factura del Presupuesto. |
| Cadencias de Pago | : | Se anotarán hasta 12 posibles vencimientos para la Factura del Presupuesto. Por ejemplo, si la Forma de Pago es "a la vista" no se anotará nada, si la Forma de Pago es a 30 dias se anotará en el 1º vencimiento "30", si la Forma de Pago es a 30, 60 y 90 días se anotara "30", "60" y "90" (en este orden). |
| Cadencias % | : | En el caso de existir Cadencia de Pagos y que el Pocentaje de Cobro no sea el mismo en todos los Cobros, se anotará aqui el Porcentaje de Cobro para cada Cadencia de Pago anotada anteriormente. Por ejemplo, si la Cadencia de Pagos es "30" y "60", y se quiere cobrar a 30 días el 75% del importe de la Factura del Presupuesto y el 25% restante a 60 días, en ese caso, habrá que anotar aqui "75" y "25" (en este orden). |
| Días de Pago | : | Se anotarán hasta 3 posibles Días de Pago para la Factura del Presupuesto. Por ejemplo, si el Cliente va a pagar la Factura del Presupuesto el día 20 del mes se anotará en el 1º día "20", si el Cliente va a pagar la Factura del Presupuesto el día 10 ó 20 del mes se anotará "10" y "20" (en este orden). En el caso de anotar este campo, la aplicación al generar los Vencimientos de la Factura del Presupuesto se aproximará a los días aquí anotados. |
| Dto. P.P.P. | : | Se anotará el Porcentaje de Descuento por pronto pago que se aplicará en la Factura del Presupuesto. |
| Gastos Financieros | : | Se anotará el Porcentaje de Recargo Financiero que se aplicará en la Factura del Presupuesto. |
| Promotor | : | Se activará este campo si el Cliente del Presupuesto se trata de un Promotor. |
| Iva Promotor | : | En el caso de activar el campo anterior, se anotará aquí el Porcentaje de Iva a aplicar en la Factura del Presupuesto. |
| Porcentaje (Fianza) | : | Se anotará el Porcentaje de Fianza que se desea aplicar en la Factura del Presupuesto. |
| Vencimiento (Fianza) | : | En el caso de anotar el campo "Porcentaje", se anotará aquí el número de meses trancurridos a partir de la Fecha de la Factura del Presupuesto para que la aplicación genere automáticamente un Vencimiento (Cobro) en esa fecha con el importe correspondiente de la Fianza. Por ejemplo, si se desea que se genere la Fianza a partir del duodécimo mes de la fecha de Factura se anotará "12". |
| Base Fianza (Fianza) | : | En el caso de anotar el campo "Porcentaje", se indicará aquí si se desea aplicar la Fianza sobre la Base Imponible o sobre el Total Factura. Por ejemplo, si se desea aplicar un 10% de Fianza sobre la Base Imponible de la Factura en el duodécimo mes a partir de la fecha de Factura, se anotará en "Porcentaje" el valor "10", en "Vencimiento" el valor "12" y en "Fianza Sobre" se indicará "Base Imponible". Con estos datos, si el 22/11/10 se genera una Factura del Presupuesto de 1000 € como Base Imponible y 1180 € como Total Factura, la aplicación generará automáticamente 2 vencimientos: uno con fecha "22/11/11" (12 meses después) por el importe de la Fianza (100 € = 10% S/ 1000) y otro con fecha "22/11/10" por el resto de la factura (1080 €). |
- Esta pestaña contiene las Observaciones del Presupuesto:
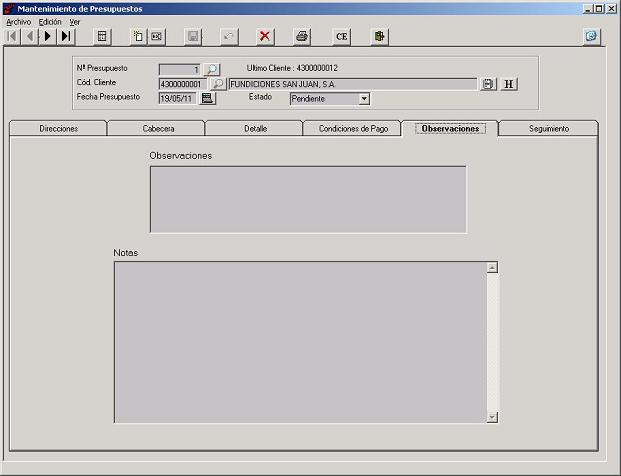
| Observaciones | : | La aplicación mostrará aquí las Observaciones del Cliente, pudiendo ser modificadas para el Presupuesto. Este campo se imprimirá en el pie del Presupuesto. |
| Notas | : | Se anotará un Comentario para el Presupuesto. |
- Esta pestaña contiene el Seguimiento del Presupuesto:
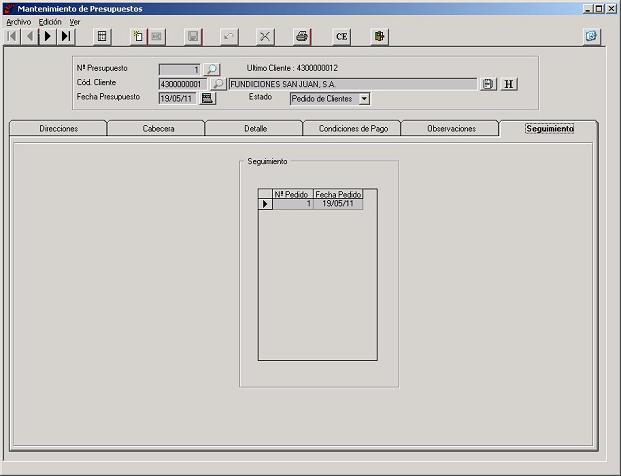
| Seguimiento | : | La aplicación mostrará aquí el Seguimiento del Presupuesto. Si el Estado del mismo es "Tarifa de Clientes", se mostrará la Tarifa de Clientes que ha generado el Presupuesto. Si el Estado del mismo es "Pedido de Clientes", se mostrará el Pedido que ha generado el Presupuesto. Si el Estado del mismo es "Facturado", se mostrará la Factura que ha generado el Presupuesto. |

Esta opción permite obtener un listado de PRESUPUESTOS, en el que aparecerán los datos de los mismos.

| Nº Presupuesto Inicial | : | Se anotará el Número del primer Presupuesto a listar. |
| Nº Presupuesto Final | : | Se anotará el Número del último Presupuesto a listar. |
| Fecha Presupuesto Inicial | : | Se anotará la Fecha del primer Presupuesto a listar, en formato DDMMAA. |
| Fecha Presupuesto Final | : | Se anotará la Fecha del último Presupuesto a listar, en formato DDMMAA. |
| Cód. Cliente Inicial | : | Se anotará el código del primer Cliente a listar. |
| Cód. Cliente Final | : | Se anotará el código del último Cliente a listar. |
| Razón Social Inicial | : | Se anotará la Inicial de la primera Razón Social a listar. |
| Razón Social Final | : | Se anotará la Inicial de la última Razón Social a listar. |
| Cód. Artículo Inicial | : | Se anotará el código del primer Artículo a listar. |
| Cód. Artículo Final | : | Se anotará el código del último Artículo a listar. |
| Vendedor Inicial | : | Se anotará el código del primer Vendedor a listar. |
| Vendedor Final | : | Se anotará el código del último Vendedor a listar. |
| Listado Valorado | : | Se activará este campo si se desea valorar los Presupuestos a listar. |
| Estado | : | Se anotará el Estado de los Presupuestos a listar: Pendientes, Aceptados, Rechazados, Tarifas de Clientes, Pedidos de Clientes, Facturados o Todos. |
| Tipo | : | Se anotará el Tipo de los Presupuestos a listar: Presupuestos, Factura Proforma o Todos. |
| Listado | : | Existen dos Tipos de Listado: "Detallado" o "Totalizado". |
| Orden de Clasificación | : | Existe la opción de poder ordenar el listado por Número de Presupuesto, por Fecha, por Código de Cliente o por Código de Artículo. |